Introduction
Depuis plusieurs années déjà, Excel possède une fonctionnalité permettant de créer des tableaux croisés dynamiques (PivotTables). Qu'ils soient fondés sur un cube de données, une base de données relationnelle ou même un onglet du fichier Excel, ces tableaux croisés dynamiques vont permettre d'analyser des données de façon agrégée (Somme, Moyenne, Nombre de lignes...) et de ventiler ces résultats par un ou plusieurs champs.
Exemple de PivotTable classique dans Excel:
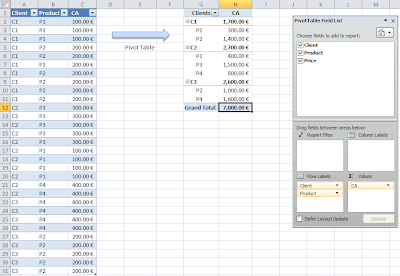
Bien que très utile, cette fonctionnalité peut présenter un certain nombre de limitations:
- Par exemple vous ne pourrez pas faire de tableaux croisés regroupant les données de différentes sources ni même de plusieurs tableaux d'un même document Excel
- Si les données proviennent d'une base de données relationnelle et si la volumétrie est importante alors vous aurez des temps de réponse assez longs. C'est la raison pour laquelle on construit des cubes de données (OLAP) qui permettent de regrouper des données hétérogènes et de les restituer dans des temps de réponse très courts grâce à un système de pré-calcul des agrégations. Cependant, la construction de ces cubes est un projet à part entière qui nécessite une modélisation et des connaissances techniques, et il arrive que certains éléments dont vous pouvez avoir besoin tout de suite pour vos analyses ne soient pas encore présents dans ces cubes de données.
Le produit
PowerPivot est un add-in gratuit d'Excel 2010 qui permet donc de dépasser les limites des PivotTables classiques. Grâce à un système d'analyse en mémoire (In-Memory), de grandes quantités de données vont pouvoir être manipulées avec des temps de réponse très courts. Là où avec un PivotTable classique vous manipuliez des milliers de lignes, avec PowerPivot ce seront des millions. L'autre atout de cet add-in est de pouvoir aller chercher des données dans des sources diverses et les croiser.
Onglet PowerPivot dans Excel 2010:
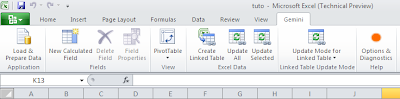
L'utilisation de ce composant peut se résumer en 2 grandes étapes:
- Chargement des données
- Création des tableaux croisés (ou graphes)
Chargement des données
Les types de sources de données disponibles sont assez variés:
- Fichier plat
- Base relationnelle
- Base multidimentionnelle (Cube OLAP)
- Flux RSS
- Rapport Reporting Services (SSRS)
- Toute donnée pouvant être copiée, d'une page web par exemple (Crtl C , Crtl V)
Les données pouvant donc venir de différentes sources, un éditeur de "relations" permet de les lier entre elles.
Environnement de chargement de données de PowerPivot: 
Le grand avantage de l'outil par rapport à ses concurrents est sa simplicité. Il est en effet possible de l'utiliser sans connaissances techniques particulières. Aucun script ou code n'est présenté au créateur du rapport.
Il est cependant possible d'aller plus loin si on le souhaite en créant de nouveaux champs calculés au sein de la structure de données. On utilise pour cela un langage baptisé DAX (Data Analysis Expression) qui a une structure assez proche des fonctions Excel, enrichie de fonctions spécifiques à un environnement multidimensionnel.
Les données récupérées seront stockées en mémoire, puis dans le fichier Excel au moment de la sauvegarde de celui ci (compressées). Cela permet entre autre de pouvoir travailler en mode déconnecté à partir du moment où les données sont chargées.
Création des tableaux croisés et des graphes
Une fois les données chargées, reste à créer les tableaux croisés et les graphes qui serviront à l'analyse des données. Le tout sera appelé un tableau de bord. L'interface de création est similaire à celle des PivotTables classiques.
Vous pourrez également profiter des Slicers, nouvel élément d'Excel 2010 qui permet d'afficher la liste des membres d'un champ et d'appliquer des filtres sur les rapports suivant les sélections effectuées. L'atout de ces slicers est qu'il sont liés les uns aux autres.
Exemple de tableau de bord PowerPivot avec Slicers:

Partage des fichiers PowerPivot
Après avoir chargé les données et créé les tableaux croisés et les graphes, il est possible de partager le fichier avec d'autres utilisateurs. Cela peut se faire via le portail d'entreprise "Sharepoint 2010". L'avantage est que cet environnement est sécurisé et peut être administré par le service informatique de l'entreprise.
L'autre avantage est que du coup, seule la personne développant les rapports doit avoir Excel 2010 d'installé sur son poste, les autres personnes consultant ce fichier via Sharepoint et le service en ligne d'Excel (Excel Services).
Liste des fichiers PowerPivot déployés dans Sharepoint 2010:
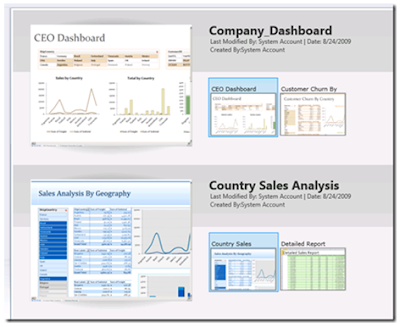
Conclusion
PowerPivot permet donc d'aller plus loin qu'avec les PivotTables classiques d'Excel. Pouvant gérer de gros volumes de données avec des temps de réponse très courts et peu de connaissances techniques, il permettra aux personnes fonctionnelles qui le souhaitent, d'être en avance de phase par rapport à l'IT en créant des tableaux de bord personnalisés intégrant des données pas encore mises à disposition par la DSI.
Exemple de tableau de bord PowerPivot dans un de mes billets précédents
A suivre, le point de vue IT du produit...
.png)
.png)
1 commentaire:
Excellente description pour saisir rapidement ce que fait le produit.
Merci :)
Enregistrer un commentaire