Cela dit, si vos rapports commencent à être d'une complexité grandissante, des croisements spécifiques en fonction des colonnes par exemple, cette interface peut ne plus s'avérer suffisante. Pas de panique, une solution existe pour créer tous les rapports dont vous pouvez avoir besoin.
Un exemple pratique, j'ai récemment voulu créer un rapport de la forme suivante:
La dimension "Entity" en lignes et les dimensions "Time", "TimeDataView" et "Scenario" en colonnes . La complexité venait du croisement spécifique des colonnes. (voir tableau ci-dessous)
Première tentative en utilisant l'interface de création de rapports. Je crée une nouvelle matrice, je sélectionne les dimensions, les membres de ces dimensions et la mesure. J'obtiens alors le tableau suivant.
On voit qu'on a des colonnes en trop puisque seules la valeur Actual de COMPARETOLASTYEAR (2008) et la valeur Budget de PERIODIC (2009) étaient demandées.
On peut alors avoir l'idée de changer le type de croisement pour ces colonnes.
On peut alors avoir l'idée de changer le type de croisement pour ces colonnes.
Pour ce faire, cliquer sur "available actions for selected matrix" dans l'interface de paramétrage de la matrice. Choisir "Define Member Intersections for Colums" et modifier l'option "All intersections " au profit de "Column by Column".
On obtient alors le tableau suivant qui ne correspond toujours pas à ce qui est souhaité.
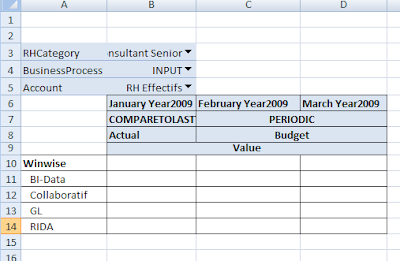
Heureusement, il existe une possibilité d'entrer soit même la formule MDX correspondant au rapport qu'on souhaite afficher. Par contre, cela nécessite de connaître les bases de ce langage de requêtage de cubes.
Pour rentrer votre requête, accéder aux propriétés de la Matrice, et la saisir dans la partie "User entered MDX".
- With: Définition de sets ou membres nommés
- Columns: Sélection des sets à mettre en colonne
- Rows: Sélection des sets à mettre en ligne
- Where: Tuple faisant office de filtre
Remarque: une matrix étant propre à un model (Cube), il n'est donc pas possible de modifier la clause FROM de la requête.
Remarque 2: Je conseille vivement de tester sa requête dans Management Studio avant de la saisir dans la matrice, ça évite bien des surprises :-)
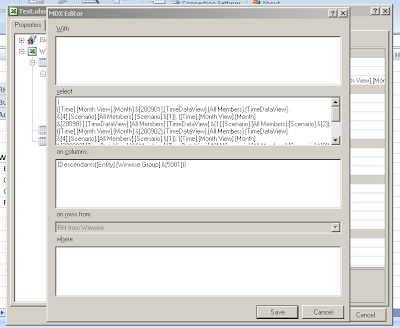
Une fois les changements sauvegardés, le rapport se met à jour dans la feuille Excel et ce coup ci on a le rapport souhaité.
Voilà donc une fonctionnalité qui peut débloquer bien des situations. Lorsque vous atteignez les limites de l'interface graphique de création de rapports, pensez au MDX.


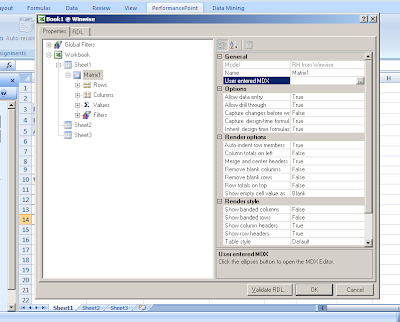

.png)
.png)
Aucun commentaire:
Enregistrer un commentaire